Creating a Challenge
1. Navigate to https://rewards.aloompa.com/
2. Click "+ Create Challenge"

3. Add the Challenge Name. This Challenge Name will appear on the list of Challenges that a guest needs to complete to participate. Use the ? tool tip for a visual of this.

4. Select a Category if you've previously added them. Otherwise, select Create a new Category.
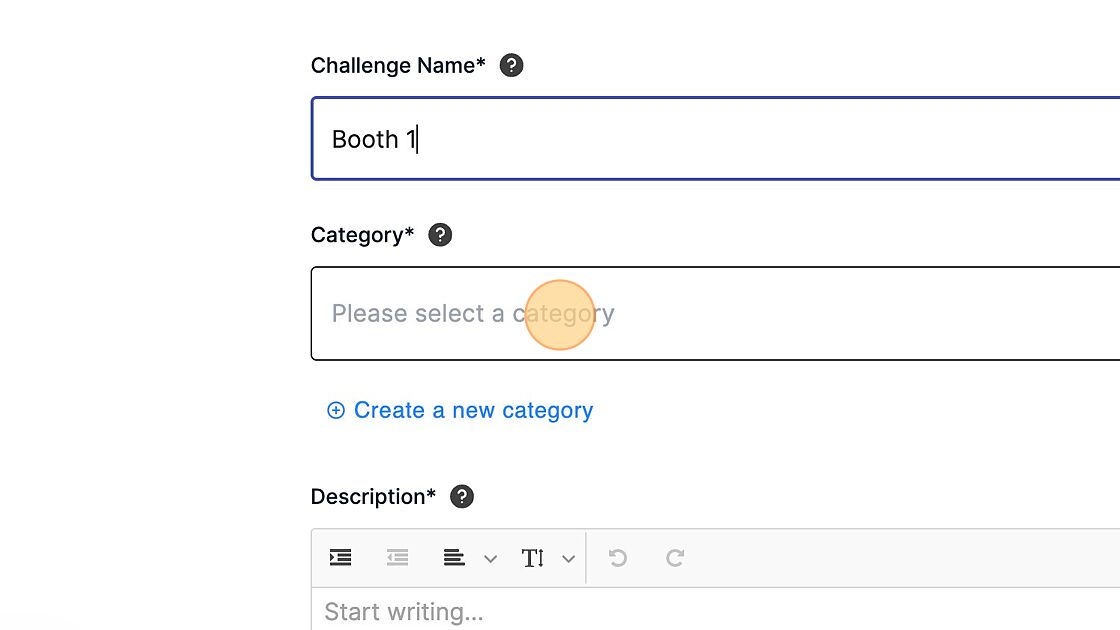
5. The Category Name will appear at the top of the list of Challenges within that Category. If you create multiple Categories, the Category Name will appear on the main Challenges screen with the Category names and Images.

6. Optionally add a Category Image then Save.

7. Add a Description. This will appear once the guest selects the name of the Challenge. Remember, you can always click the ? tool tips on each field for a view of where this field appears in the app.

8. Optionally, add a Sponsor Image.

9. Challenges will most commonly use a QR code, meaning the guest will need to scan a QR code to complete the challenge. However, if you'd like to offer a fully virtual challenge you can set the Challenge Gate to None and users will just need to click through the Challenge and any attached Survey Questions to complete the challenge.

10. You have the option to add Survey Questions to each individual Challenge. The user will be asked to answer these questions once they scan the QR code or select a button to proceed if no QR code is used. Click on the ? tool tip by Survey Questions if you'd like to use this functionality for an overview.

11. If you prefer not to add any Survey Questions, just select No extra step and proceed.

12. Save your Challenge and continue to add more Challenges as you see fit.

13. To view the QR Code associated with a Challenge, select Actions and then View QR code. This will bring up a preview and option to download a PDF. We recommend you download the PDF and print that. You can print multiple QR codes at once by using the multi-select options on the left side of your screen.

14. As guests complete Challenges, the Scans column will display how many scans you have on each. You can then open the Actions drop down and select CSV Export. This will give you all guest data for those who completed the challenge. If you would like to run a report across multiple Challenges, use the multi-select options on the left and select everything and then Export CSV. This will build a CSV with data across all selected Challenges and include a YES or NO to indicate if a guest completed each Challenge.
