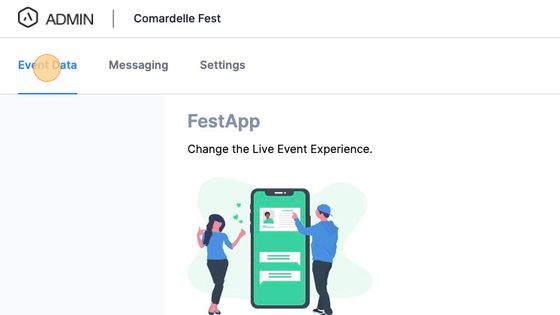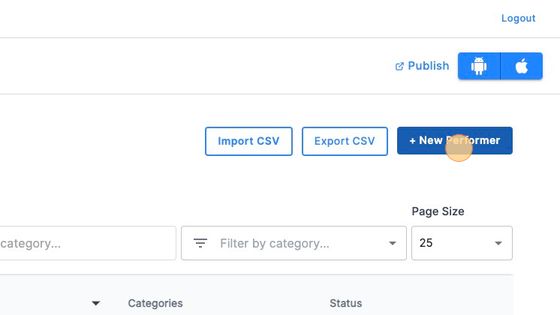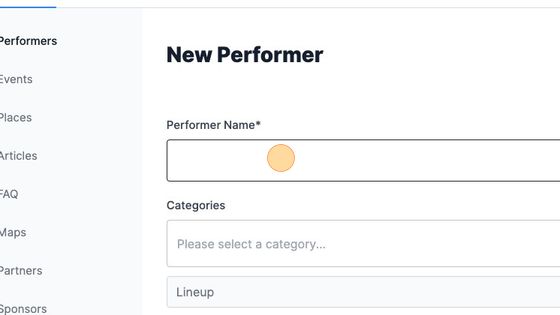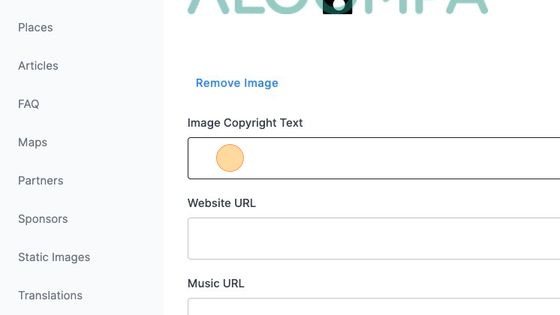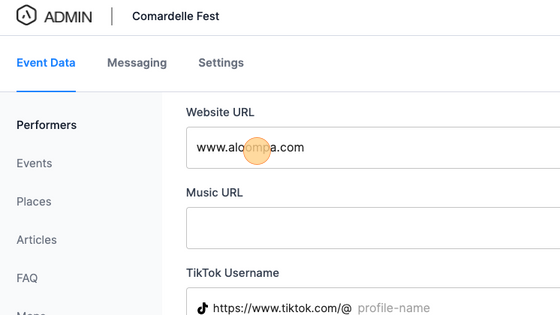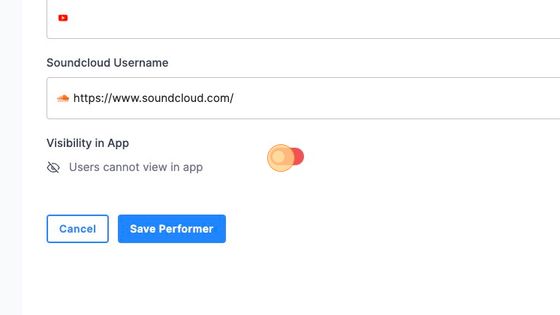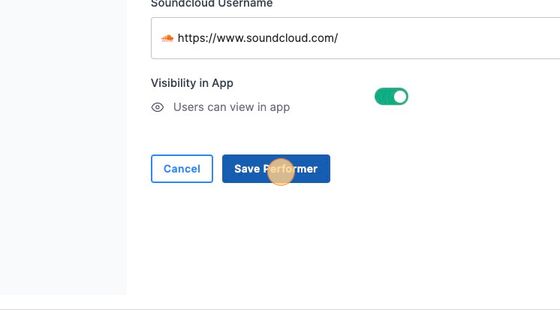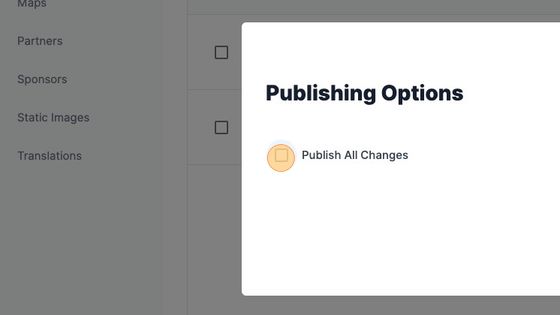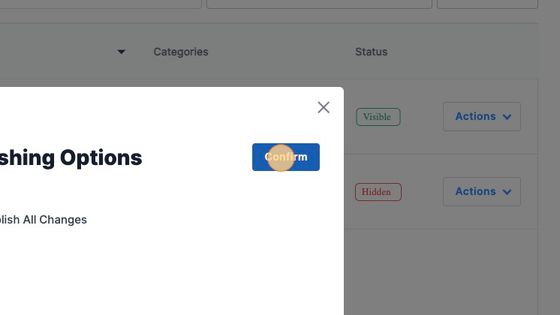Adding Performers
If using the Performers section, this is where you will add your performers for any events you might want highlighted on your app. Here you can add a description, image, social links and more. Performers must be created before trying to create an event.
Tip! We suggest adding Performers and Stages to the CMS before adding Events.
Scroll down to read a step-by-step guide on how to add performers or watch this video.
1. Click "Event Data"
2. Click "Performers"
3. Click "+ New Performer"
4. Click Performer Name. Enter the name of the performer.
5. In Categories, "Lineup" will be automatically selected. Based on where you would like this performer to show up on your app, add the appropriate category.
Tip: If you are a FestApp Pro client and are using the Discover screen layout with Featured Performers, apply the category of "Featured Performers" to display this event in the Featured Performers category on your Discover screen.
6. Enter a description of your Performer (location, details, etc). Note that you have the option to change the font - fonts available in this dropdown are those within the theme font of your app. If you would like to use a custom font, select "Upload Your Own Font" below the description box.
The Preview Text will auto-populate based on your Description entry. If you prefer to set a custom preview, select "Custom Preview Text" and enter the preview text after entering the description.
Note: when adding an image into the description, ensure the link begins with https:// our apps do not support linking to images from http, only https. Alternatively, use the image icon to upload an image from your local machine.

7. Add an Image. If you do not want to add an image then a custom default image for your app will show in the mobile app.

8. OPTIONAL: If you would like a Copyright credit to show in the lower right hand corner of the image then enter it in "Image Copyright Text".
9. OPTIONAL: If you would like to enter a website url or social media accounts, add those in the fields that follow.
10. Click "Visibility in App" to change the visibility of the entry in the app. To show the performer, toggle to green (which is automatically chosen for you). To hide the performer, toggle to red.
11. Click "Save Performer"
12. Click "Publish" for your changes to show in the mobile app.
13. Select "Publish All Changes."
14. Click "Confirm"