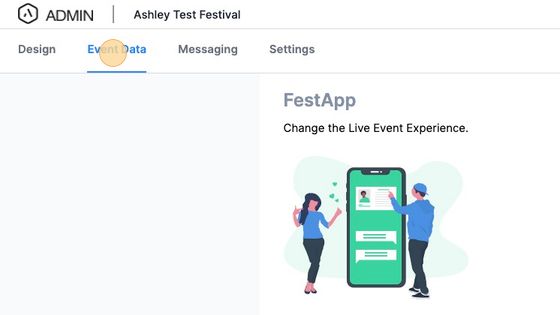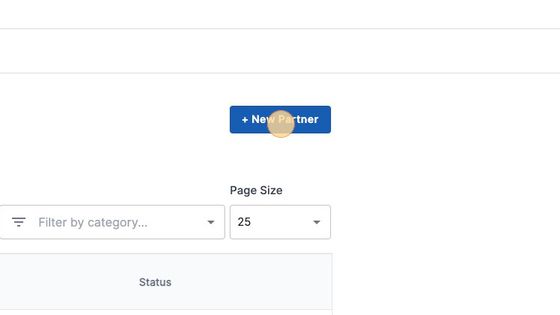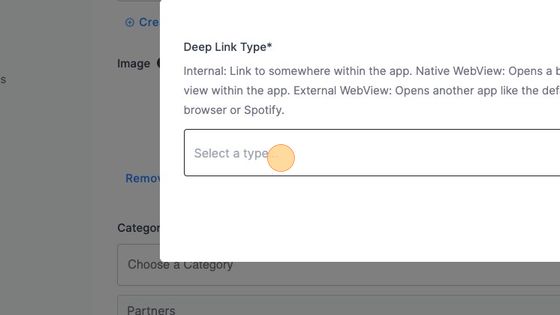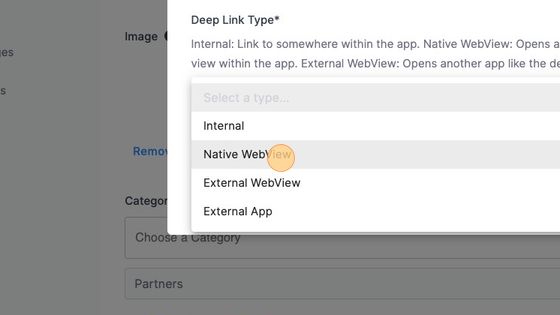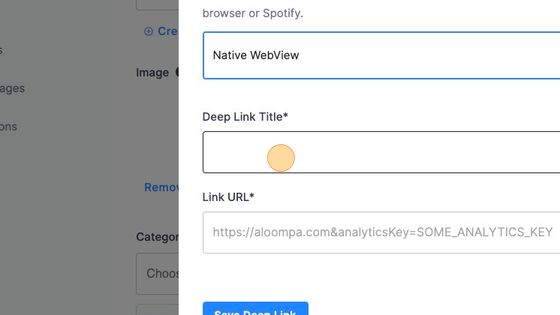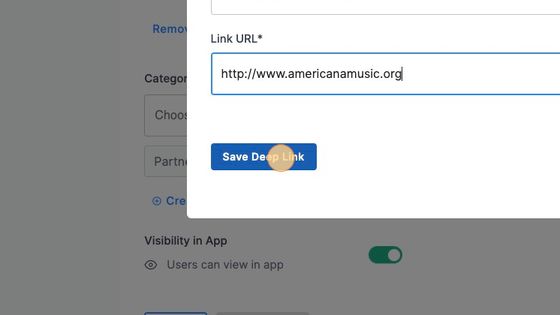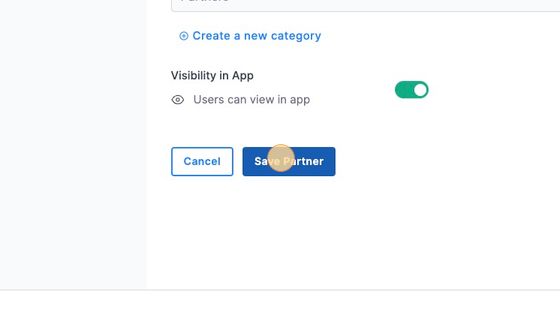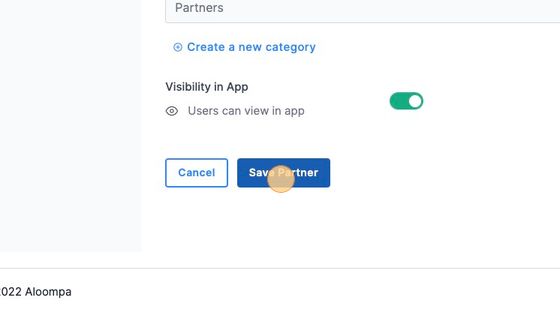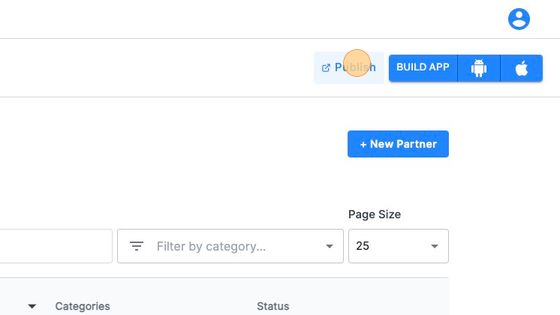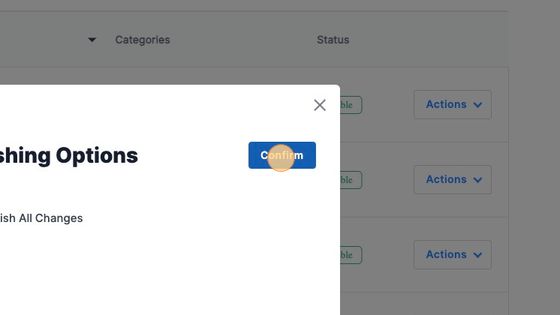How to Add Partners
Scroll down to read a step-by-step guide on how to add Partners, or watch this video.
1. Navigate to https://cms.aloompa.com/
2. Click "Event Data"
3. Click "Partners"
If you do not see the Partners tab, please contact Client Support using the Support beacon or Contact icon.
4. Click "+ New Partner"
5. Enter the Partner Name
6. Click "Please select a deep link..." and either select an existing Deep Link if it is already in the system.
Tip: A Deep Link is not required but can increase engagement between your customers and sponsors.
7. If the deep link does not yet exist, click "Create a New Deep Link"
8. Click "Select a type..."
9. Click "Native WebView" if you want the website to be viewed within the app.
Click "External WebView" if you want the website to open in the user's default browser.
Tip: If the website has a cookies policy pop up then the website must be set up as an External WebView.
For a full tutorial on each of the available Deep Link options, review our All About Deep Links Guide.
10. Give your link a name and enter the website address in the Link URL field.
Tip: The URLS must contain http:// or https:// in order to be linkable in the app.
11. Click "Save Deep Link"
12. Add an image to the Partner.

Tip: Partner images appear in the mobile app as a list of banners. Images should be PNG or JPEG files and sized at approximately 640w x 178h pixels.
13. Click "Save Partner"
14. Click the "Choose a Category" field.
Click "Partners"

15. Click "Save Partner"
16. Repeat Steps 4-15 as needed for additional partners. Once you're done making all changes, click "Publish" to have your changes appear in the app.
Tip: There is not a set limit to the number of Partners or Sponsors that can be entered.
17. Select "Publish All Changes"
18. Click "Confirm"